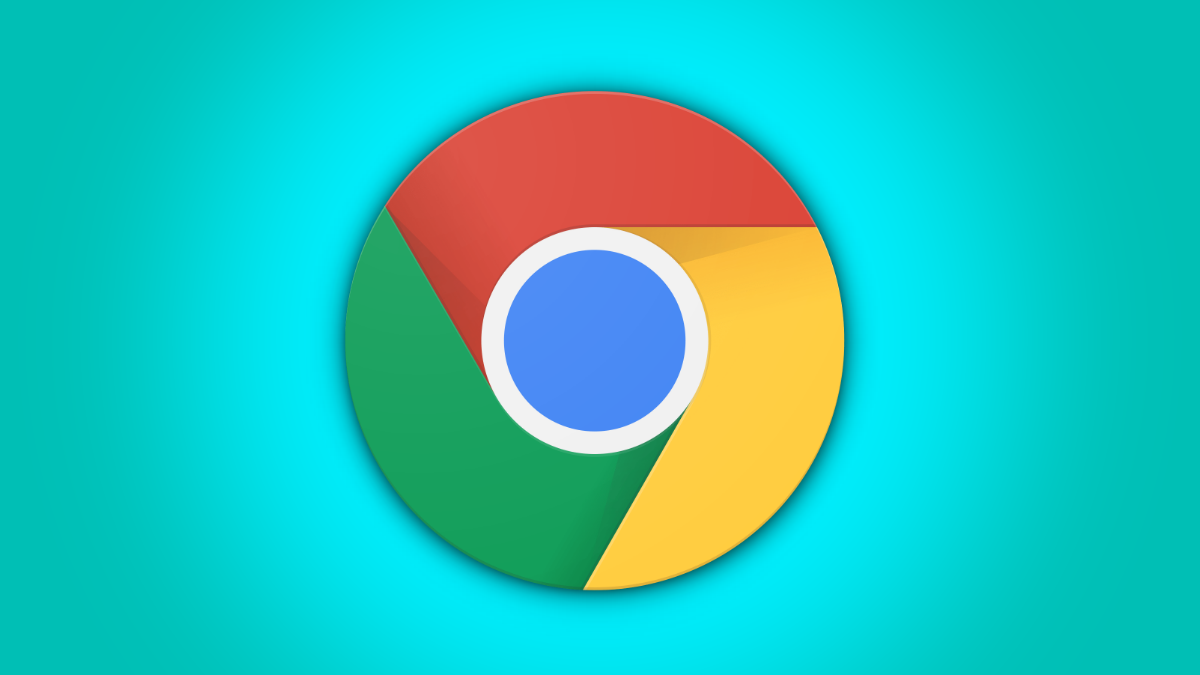

Google Chrome doesn’t require a Google account to function. If you want to remove one or all Google accounts from Chrome, you can do so and still continue to use the browser. We’ll show you how to do that on desktop and mobile.
Note: When you remove your Google account from Chrome, the browser stops syncing and saving your browsing data to your account. This means you won’t be able to access that data from other devices, so keep that in mind while removing the account.
Unlink a Google Account From Chrome on Desktop
To delink your Google account from Chrome on your desktop, first, open Chrome and click your profile icon in the top-right corner.

In the profile menu that opens, next to “Other Profiles,” click the gear icon.

You’ll see a user switcher window. Here, find the profile in which the Google account you want to delete is located.
In that profile’s top-right corner, click the three dots and choose “Delete.”

Chrome will display a warning saying that your browser data will be deleted if you logged out of your account. Continue by clicking “Delete.”

And your Google account is now delinked from your Chrome browser. Your browser data won’t sync with your account anymore, and that’s it.
RELATED: How to Delete Your Google Account
Disconnect a Google Account From Chrome on Android
To remove your Google account from Chrome for Android, first, launch the Chrome app on your phone.
In Chrome’s top-right corner, tap your profile icon.

You’ll see the “Settings” page. Here, tap your Google account.

On your account page, at the bottom, tap “Sign Out and Turn Off Sync.”

Choose “Continue” in the prompt.
Tip: To delete your current browsing data from the Chrome app, then enable the “Also Clear Your Chrome Data From This Device” option.

And that’s it. Your Chrome app is no longer signed in to your Google account.
RELATED: How to Sign out of Gmail
Sign Out of a Google Account on Chrome on iPhone and iPad
To sign out of your Google account from Chrome on an iPhone or iPad, first, launch Chrome on your phone.
In Chrome’s top-right corner, tap your profile icon.

On the “Settings” page that opens, choose your Google account.

On the account page, tap “Sign Out.”

A prompt will pop up from the bottom of your phone’s screen. If you’d like to retain your Google account’s browsing data in the browser, then in the prompt, select “Keep Data.” Otherwise, tap “Clear Data.”

Your Apple device will remove your Google account, and you will be all set.
If you’re trying to de-Google your life, there are a few other ways as well to be less reliant on the big G.
RELATED: How to Remove Google From Your Life (And Why That’s Nearly Impossible)