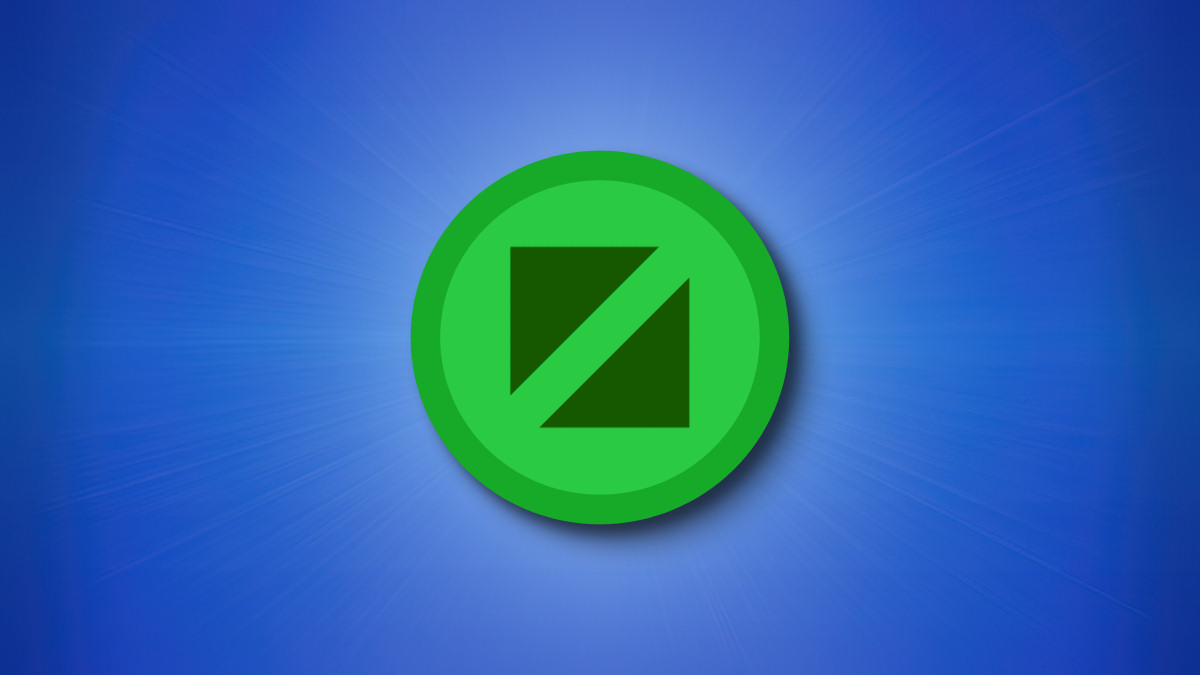

Have you ever wanted to use an app in full-screen mode on a Mac? Or maybe you’re stuck in full screen and don’t know how to get out. Luckily, switching modes is as easy as clicking a little green button. Here’s how to do it.
How to Enter Full-Screen Mode on Mac
Macs have had the ability to run apps in a special borderless full-screen mode since Mac OS X 10.7 Lion in 2011. The exact interface has changed somewhat since then (especially in 10.11 El Capitan, when Split View was introduced), but it’s still easy to use. It’s important to note that not all Mac apps support full-screen mode. But for those that do, you can enter it easily using several different methods.
Perhaps the easiest method is by clicking the green circle button in the upper-left corner of the app window. Or you can hover over the green circle with your pointer and select “Enter Full Screen” in the small menu that appears.

Alternately, many apps let you choose View > Enter Full Screen from the menu bar at the top of the screen.

There’s also a keyboard shortcut: In macOS Big Sur and earlier, press Ctrl+Command+F to enter full-screen mode. In macOS Monterey or later, press Fn+F (Function+F). Since the Fn+F shortcut is relatively new, some apps may still only recognize with the Ctrl+Command+F shortcut.
RELATED: How to Quickly Manage Split View on Mac
How to Exit Full-Screen Mode on Mac
Exiting full-screen mode on a Mac is almost as easy as getting into it, but it requires an extra step. If you’re already in full-screen mode, move your mouse pointer to the top of the screen and leave it there until the menu bar appears.
When you see the green circle in the upper-left corner of the screen, click it. Or hover over it and select “Exit Full Screen” in the menu that pops up.

You can also select View > Exit Full Screen in the menu bar or press Ctrl+Command+F (on Big Sur or earlier) or Fn+F (on Monterey or later) to exit full-screen mode.
If you’d prefer to always see the menu bar in full-screen mode, you can visit System Preferences > Dock & Menu Bar, then uncheck the box beside “Automatically hide and show the menu bar in full screen.” Good luck!
RELATED: How to Show (or Hide) the Menu Bar in Fullscreen Mode on Mac