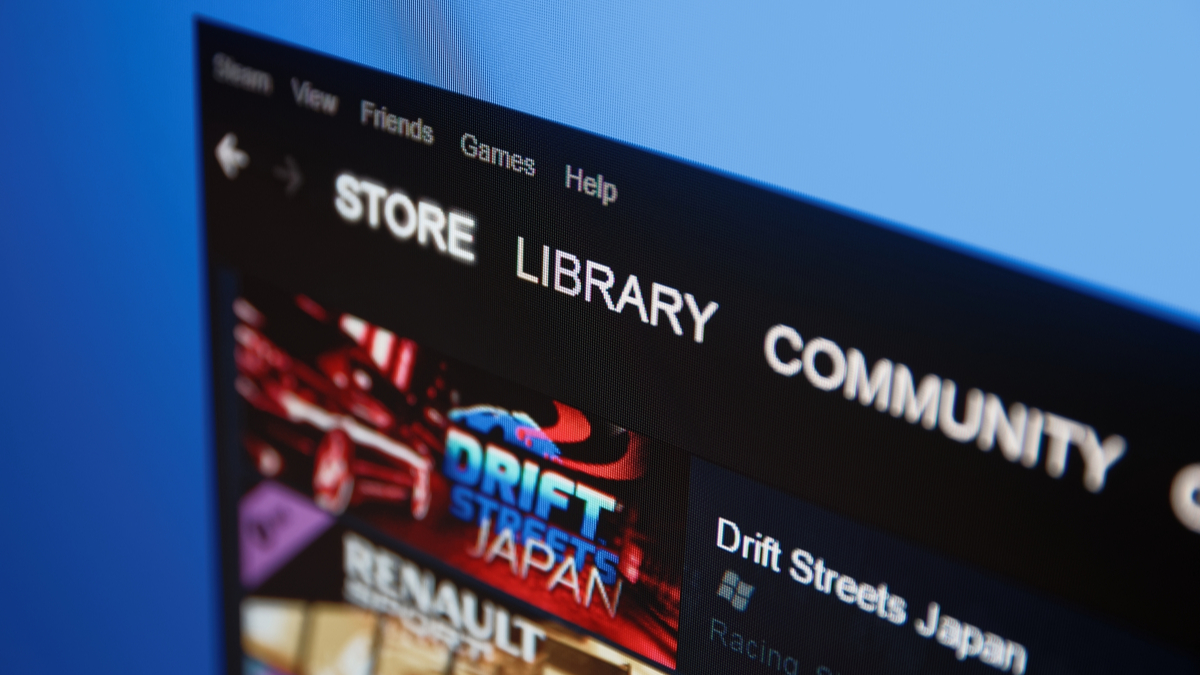

Whether you just took screenshots of a hilarious glitch or an epic gaming achievement, you’ll need to know where they’re saved to share them. Here’s how to find where Steam is hiding your screenshots.
Your screenshots are readily accessible from within Steam itself. The only other way to find them is to manually search through your hard drive. Steam sorts your screenshots by game, but it doesn’t name the folder after the game. Instead, it names the folder after the game’s application ID — completely inscrutable, unless you’re in the habit of memorizing the IDs.
How to Find Your Steam Screenshot Folder for Any Game
The simplest way to find your screenshots is directly through Steam.
Launch Steam, click “View” in the top left, and then click “Screenshots.”

Click the drop-down menu at the top to select a game’s screenshots, then click “Show on Disk.”

The screenshot folder will open automatically in a new window. The path in the address bar is where the screenshots for that game are saved.

RELATED: How to Take Screenshots of Your PC Games
How to Find Your Screenshots Manually
The Steam folder itself can be almost anywhere — it entirely depends on where you chose to install it. If you installed Steam with the default options, here is where you will find it:
Windows:
C:\Program Files (x86)\Steam
Linux:
~/.local/share/Steam
MacOS:
~/Library/Application Support/Steam
RELATED: How to Move a Steam Game to Another Drive, The Easy Way
How Steam Names Game Folders
Unfortunately, the naming scheme for game folders isn’t the most intuitive. By default, each game you have installed via Steam has a separate screenshots subfolder located inside the Steam folder. The subfolder is located at:
... Steam\userdata\<AccountNumber>\760\remote\<GameNumber>\screenshots
The placeholder “<AccountNumber>” stands in for numbers tied to your specific Steam account, and “<GameNumber>” is the game’s application ID.
There isn’t a quick way to know what game is associated with each number, so you’ll have to just poke around until you find the right folder.