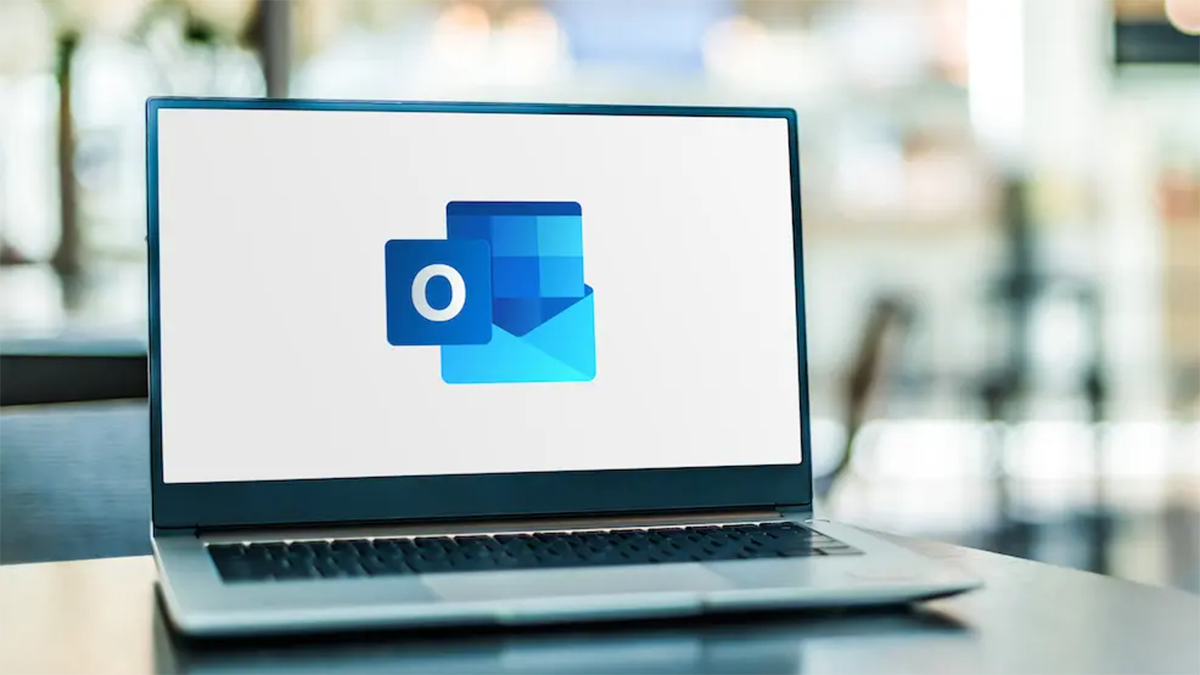

To save your Microsoft Outlook emails as PDF for offline use, utilize your desktop computer’s virtual PDF printer to print your emails in PDF format. We’ll show you how to do that in Outlook’s desktop and web versions.
Note: As of the writing in March 2022, Outlook’s mobile app doesn’t allow you to save your emails in PDF format. You’ll need to use a laptop or desktop computer.
How the Outlook Email to PDF Conversion Works
To download your Outlook emails as PDF, you basically print those emails using your Windows or Mac computer’s virtual PDF printer. Anything that you print with this printer gets saved as a PDF file; it won’t get printed for real. However, you can print that PDF at a later time.
Both Windows and Mac have built-in PDF printers, so you don’t have to download or install anything on your computer.
RELATED: How to Print to PDF on Any Computer, Smartphone, or Tablet
Convert Outlook Emails to PDF on Desktop
To start saving your emails as PDF on your desktop, launch the Outlook app on your computer.
In Outlook, find and double-click the email you want to save as a PDF.
On your email’s full window, from the ribbon at the top, select the File > Print option. Alternatively, press Ctrl+P on Windows or Command+P on Mac. This opens the “Print” window.

When the “Print” window opens, click the “Printer” drop-down menu and choose your virtual PDF printer. On Windows, it’s called “Microsoft Print to PDF.”
To specify further options, like what pages from your email to print, then click the “Print Options” button.
Finally, when you’re ready to save your email as a PDF, click the “Print” button.

On the “Save Print Output As” window that opens, select a folder to save your PDF in. Click the “File Name” field and enter your PDF’s name, then choose “Save.”

And your chosen email’s PDF version is now saved in your specified folder. You’re all set.
RELATED: How to Save Emails (and Other Items) as Files in Microsoft Outlook
Download Outlook Emails as PDF on the Web
To get your Outlook for web emails in PDF format, first, launch your preferred web browser and open the Outlook site. Sign in to your account on the site.
After signing in, from your email list, select the email to save as a PDF.
When your email opens, in the email’s top-right corner, click the three dots.

In the three-dots menu, click “Print.”

In the top-left corner, select “Print.”

Choose your computer’s virtual PDF printer and print your email. Then select a folder to save your PDF in, and you will be all done.
Like that, you can also save your Gmail emails in PDF format if you want.